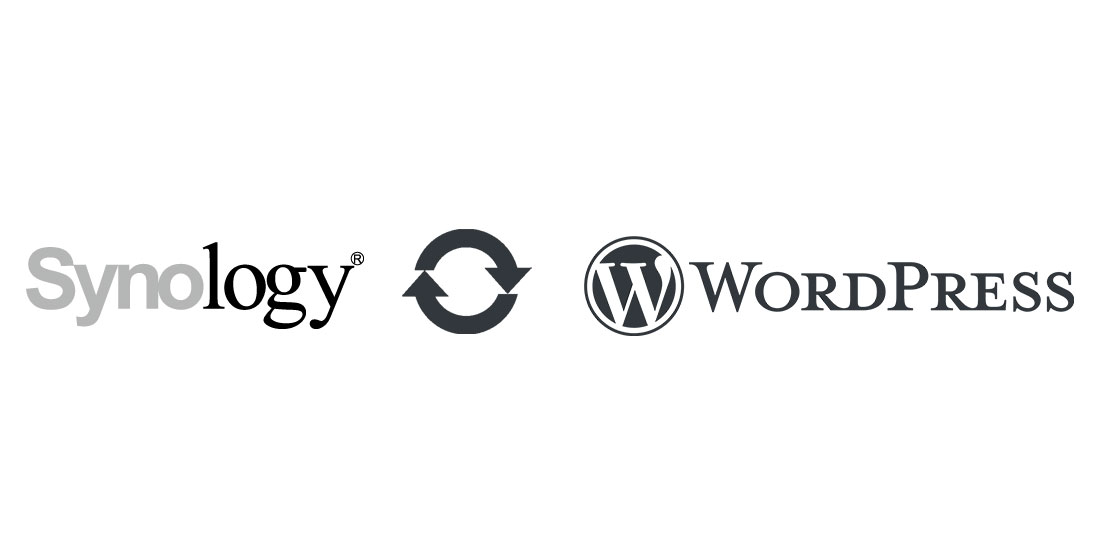
Synology WordPress Paket: Auto Update einrichten
Das Synology NAS erlaubt es sehr einfach, WordPress als offizielles Paket über das Paketzentrum zu installieren. Leider bekommt dieses Paket nur sehr langsam Aktualisierungen. Mir bietet das Paktezentrum gerade Version 6.1.1 an, die mittlerweile ein ganzes Jahr alt ist. WordPress ist aufgrund seiner Verbreitung allerdings nichts, wo man eine alte Version ohne Sicherheitsaktualisierungen laufen lassen sollte. Leider unterstützt die Version aus dem Paketzentrum aber weder manuelle, noch automatische Updates.
Daher setzen wir uns jetzt einmal damit auseinander wie man aus einer Synology WordPress Paket Installation eine Installation erstellen kann, bei der man Updates sowohl manuell als auch automatisch einspielen kann.
Unser Ziel ist, dass die Web Station WordPress einfach so ausführen kann als hättet ihr es schon immer direkt manuell installiert. Nur auf diese Weise sind die normalen WordPress Updates möglich.
In diesem Artikel werden wir:
- Die WordPress Synology Paket Version anpassen und Updates erlauben.
- Die WordPress Paketinstallation umziehen, so dass sie über die normale Synology Web Station ausgeliefert wird.
- Das nicht mehr benötigte WordPress Synology Paket entfernen.
Im WordPress Synology Paket Updates erlauben
Um Updates zu erlaueben, müssen wir eine Modifikation, die Synology an den Standarddateien von WordPress vornimmt rückgängig machen. Hierfür müsst ihr eine Konfigurationsdatei von WordPress editieren. Das könnt ihr entweder machen, indem ihr die Datei über die File Station runter und nach der Änderung wieder hochladet, oder ihr bearbeitet die Datei direkt, wenn ihr über euren PC im Netzwerk direkt auf die Disk Station zugreifen könnt.
Die Datei, die wir bearbeiten wollen heißt wp_config.php und liegt auf der Synology im Ordner /web_packages/wordpress.
Öffnet die Datei, geht ganz nach unten und ersetzt unter der Zeile
/* That's all, stop editing! Happy blogging. */den Code mit diesem Code Block ersetzen:
/* That's all, stop editing! Happy blogging. */
/** Absolute path to the WordPress directory. */
if ( !defined('ABSPATH') )
define('ABSPATH', dirname(__FILE__) . '/');
/** Sets up WordPress vars and included files. */
require_once(ABSPATH . 'wp-settings.php');Dadurch wird die Standard WordPress Konfiguration verwendet, statt der modifizierten Synology Variante. Die Synology Modifikation befindet sich im selben Verzeichnis in der Datei syno-wp-config-custom.php. Diese Datei kann jetzt entfernt werden.
Das reicht schon, dass man im wp-admin von WordPress alle Updates zur Verfügung hat und dort auch die automatisierten Updates aktivieren kann (WordPress fragt einen danach).
Um das Synology WordPress Paket zu deinstallieren um sich nicht doch noch irgendwann in der Zukunft durch ein reinkommendes Synology Update die WordPress Installation kaputt zu machen, sind aber noch ein paar andere Schritte notwendig.
Synology WordPress Paket entfernen, aber WordPress behalten
Dieser Schritt ist tatsächlich leicht komplizierter als der vorangehende. Wir müssen
- Die WordPress Dateien an eine Stelle verschieben, von der aus Web Station die Dateien ausliefern kann.
- In Web Station einen virtuellen Host einrichten, der WordPress beim Aufruf eurer Domain entsprechend ausliefert.
- Das Paket deinstallieren und dafür sorgen, dass die Deinstallation nicht alle unsere Daten löscht.
Dateien verschieben: Als erstes sollten die Dateien aus /web_packages/wordpress in einen anderen Ordner verschoben werden, da die Einrichtung des Virtuellen Hosts sonst nicht klappt. Das macht ihr einfach in der File Station. Ich nehme hier im Verlauf jetzt an, dass wir /web_packages/wordpress nach /web/mysite.de verschoben haben.
Virtuellen Host einrichten: In Webstation -> Webdienstportal ein eigenes „Benutzerdefiniertes Portal“ erstellen und den entsprechenden Pfad als Virtuellen Host einrichten:
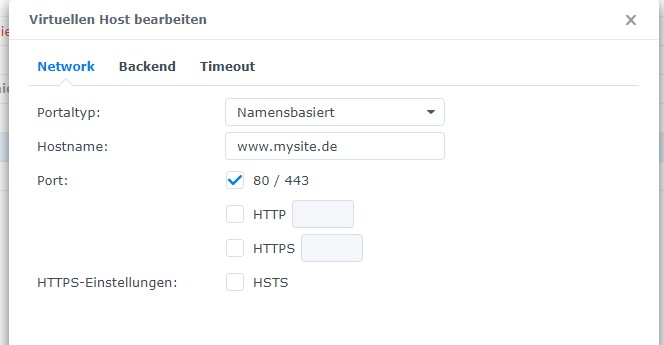
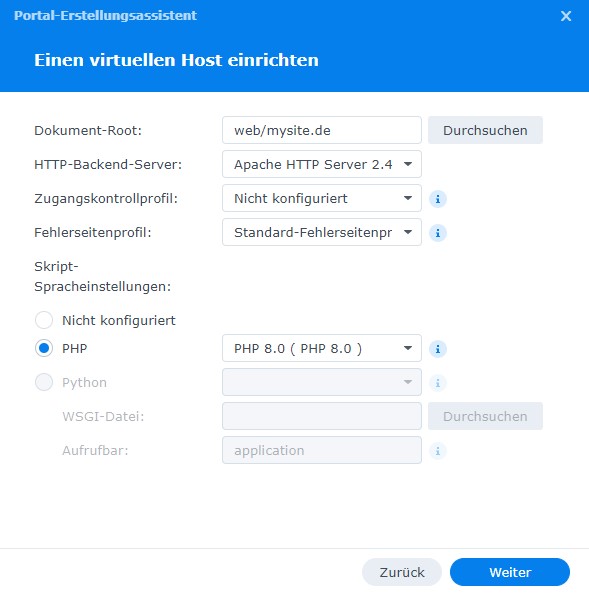
Falls ihr Apache oder PHP hier nicht auswählen könnt, könnt ihr beides einfach über das Paket Zentrum installieren.
Dann kann man in der Web Station das alte „benutzerdefinierte Portal“ für den Synology WordPress Dienst löschen.
WordPress Paket löschen:
ACHTUNG: Das hier löscht die WordPress Datenbank, also bitte genau lesen und die Schritte nicht überspringen.
Wir müssen einmal die Datenbank sichern bzw „einen DB dump erstellen“. Das geht einfach mit dem open source tool DBeaver Community, das ihr hier runterladen könnt.
Öffnet das Programm und erstellt eine Verbindung zur MariaDB auf eurer Synology. Port 3306, Username root und das Passwort, das ihr für die Verbindung bei der Installation ursprünglich mal angegeben habt.
Navigiert in DBeaver zu eurer Datenbank und wählt DBeaver -> Rechtsklick auf Database schema -> Tools -> Dump Database (mit den default settings).
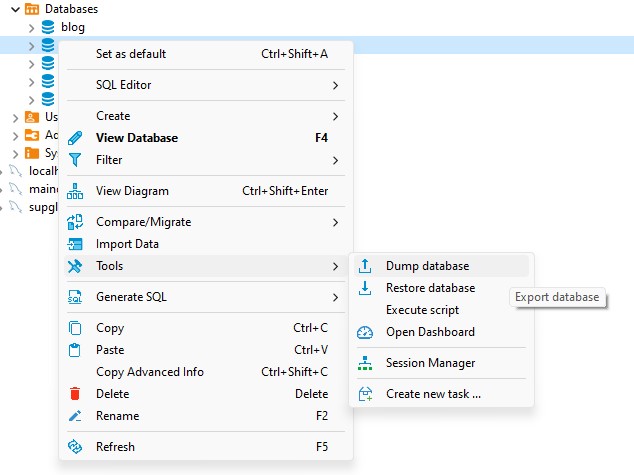
Stellt sicher, dass der Datenbank dump korrekt funktioniert hat, da der nächste Schritt eure WordPress Datenbank löscht! (Ihr könnt zum Beispiel Testweise die Schritte hier drunter ausführen und euren Dump in ein neues Datenbank Schema importieren. Das ist die beste Art es auszuprobieren.)
Sobald ihr den Dump gecheckt habt, könnt ihr WordPress auf der Synology über das Paket Zentrum deinstallieren. (Dieser Schritt löscht wie gesagt die Datenbank!)
Dann müsst ihr die Datenbank wieder herstellen. Dafür
DBeaver -> Rechtsklick auf Database schema -> SQL Editor -> New SQL Script(Falls euer wordpress schema in diesem Schritt weg ist, macht das auf einem anderen Schema und führtcreate schema wordpress;aus (oder der Name den ihr benutzen wollt.))- Eingeben:
set global max_allowed_packet=104857600;und via Ctrl + Enter ausführen. Dieser Schritt ist nötig, da sonst eure Datenbank nicht wieder importiert werden kann. - Dann DBeaver -> Rechtsklick auf Database schema -> Tools -> Restore Database (default settings)
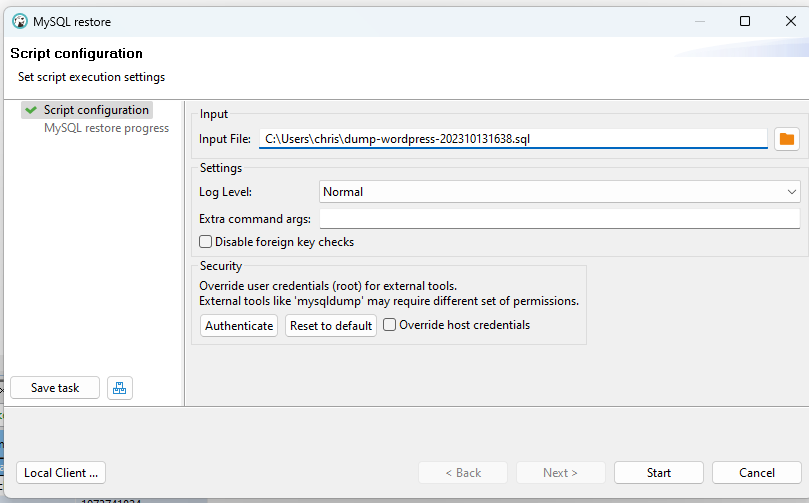
Nun noch den Datenbank Zugriff für WordPress einrichten.
Wieder in DBeaver im SQL Editor:
grant all privileges on DATABASE_NAME.* TO 'USER_NAME'@'localhost' identified by 'PASSWORD';gefolgt von
flush privileges;Falls ihr den Nutzernamen und das Passwort von eurer WordPress Installation vergessen habt steht beides ganz oben in der von euch bereits bearbeiteten wp-config.php Datei.
Jetzt sollte der Zugriff auf eure Domain die WordPress Version korrekt ausliefern und manuellen bzw. automatischen Updates steht nichts mehr im Weg.




